-
- As an administrator, you can define your company settings that are applicable for all users, or a selected business role.
-
- To define the settings, log on as an administrator in the HTML client and navigate to Adapt -> Company Settings.
-
- In the Define Settings for field, choose Company, if you want to make the changes for all users. Otherwise, choose Role, if you want to make the changes for a selected role
Company Settings Usage:
-
- Enabling/Disabling UI Features (e.g. Personalization).
-
- Change of UI Theme.
-
- Setting up of Inactive users log-off time.
-
- Maintain Preferred Client (HTML/RUI)
Company Settings:
General Settings:
We can enable or disable a number of options for your users or a selected role via company settings. To perform this setting, proceed as follows:
1.In the General tab, select any of the following check boxes to enable or disable specified features

Below are the important features which are available in General tab for Company Settings:
Disable User Personalization Features: Prevents users from personalizing their screens. The option of personalization does not appear for all users the next time they log on to the system. Any personalization settings maintained by the users prior to disabling of the option are retained. They cannot make any further changes except personalizing the background image.

Enable Horizontal Scrollbar: Allows users to control the width of one particular column without impacting the width of the other columns in the same table. If the width goes beyond a certain size, the table size increases and the system displays a horizontal scroll bar for them to control the table navigation.

Disable Flags, Favorites, Follow: Prevents users from marking objects as flags or favorites for quick access.
 Disable Go to SAP Store Button: Prevents users from downloading applications from the SAP Store.
Disable Go to SAP Store Button: Prevents users from downloading applications from the SAP Store.
Disable Download Button: Prevents users from using the download button

Disable Quick View: Prevents users to see a preview for an object without navigating to its details.

Set Chunk View as Default: Provides the users an alternative visualization for the table view in tablets.

Disable Report Incident: Prevents users from creating an incident. This allows administrators to control the incidents that are reported to SAP. However, administrators can report incidents even when this is disabled.

Disable Annotation: Prevents the end user from annotating their screen to highlight a specific part of the information using tools such as free-hand drawing, arrow, rectangle, and call-out texts in the Fiori Client.

Disable Implicit Personalization: Implicit Personalization changes that are made by the user on the fly without using the Personalize: Implicit or Adapt menus. When you disable it, the system does not remember the following changes made by the user:
-
- Sorting, reordering, or resizing columns.
-
- Grouping table by a column.
-
- Collapsing or expanding section groups and pane containers
In HTML5 client, the end user can select Personalize to remember these changes.
In Fiori client, the system will continue to remember the following settings: Last table view (Map view, Chunk View, and so on) , Last action (Save and Open, Save, and so on).
This behavior change is not applicable for Save Query and Organize Queries.This behavior change is introduced to boost the “performance” of end users.
Enable Flat Navigation Menu: If you work with a small set of work centers, you can see only those work centers views rather than the complete set. This avoids additional clicks in opening the work center and then clicking the view you are looking for, thus, enhancing your user experience by reducing the number of clicks needed to perform a task. Once turned on, this affects all business roles and business users.
Note: Some work center views like Target Group are assigned to multiple work centers and might appear more than once.

Enable easy create from object detail view: When you are in an object detail view, the easy create feature lets you create a related object. This reduces a few click as you do not have to first navigate to the respective tab to create a related object. Easy create is available within an object detail page and can be accessed by the “+” sign.
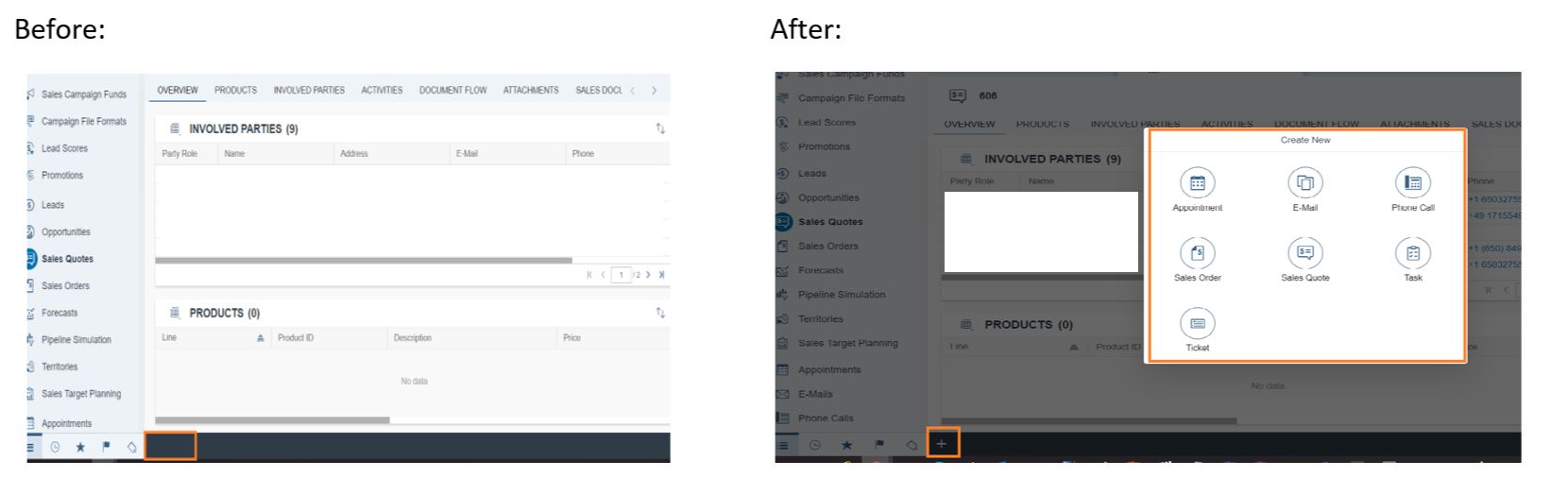
Disable Enterprise Search in Fiori Client : Prevents users from using enterprise search in Fiori client. We recommend that you disable it if you do not use it much.
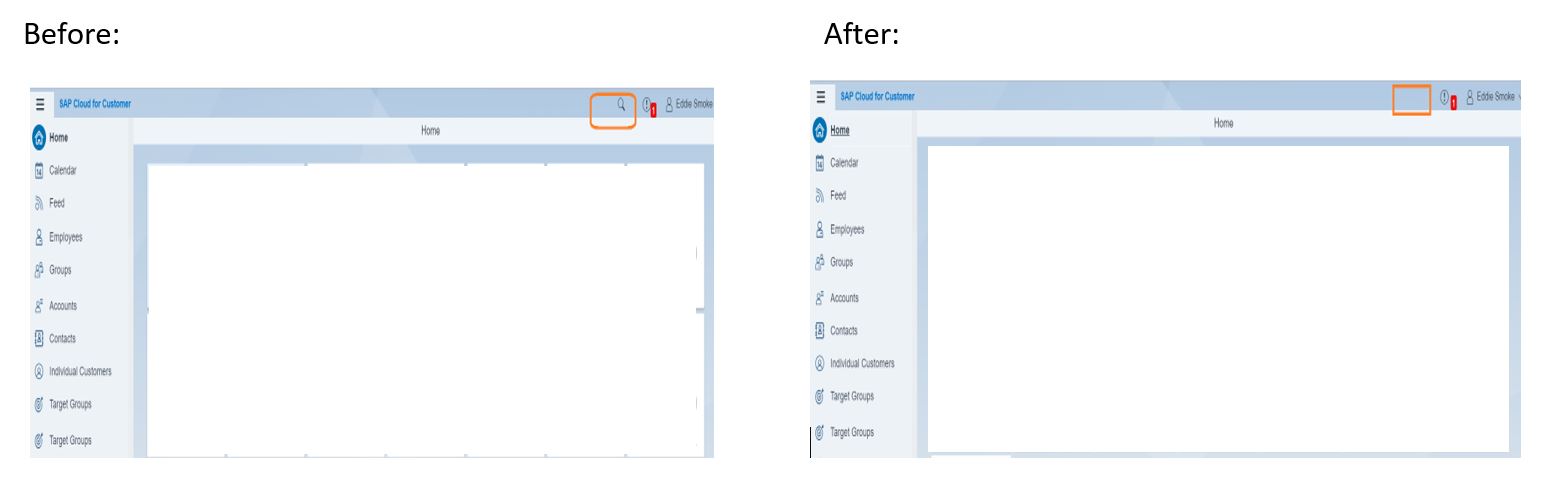
Disable Auto-search on Lists: Prevents users from using auto-search on lists in the Fiori client.

Disable Multi Tabs in Tablets: Prevents users from using multi tabs in tablets in the Fiori client. If we disable the option then there will be a back button as shown in image.

Enable Nearby Search and Search by Area on the Map: Allows users to use search nearby and search by area functionality in map in the Fiori client. You need to maintain the latitude and longitude for the objects before using the Search Nearby and Search by Area functionality.

Hide Submit a Feature Idea Menu Option: Hides the following menu link for business users: Share Your Ideas in Fiori client in Fiori client and Make SAP Cloud for Customer Better in HTML5 client. When enabled, the company setting is applicable in both HTML5 UI and Fiori client. However, the administrators continue to see this link and can provide valuable feedback to SAP.

Hide Navigation Menu on login in Fiori client: You have the choice to hide the navigation menu on login in Fiori client to get a cleaner look-n-feel on logging in and have more area to view and work on the user interface.
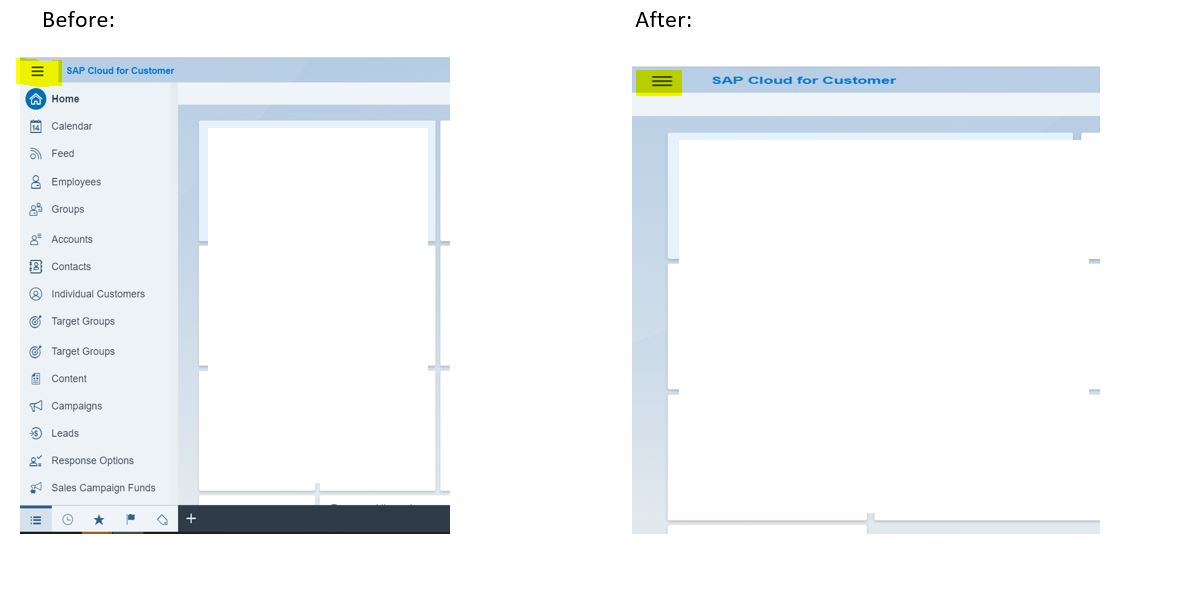
Enable Map in Calendar Day View in Fiori client: In the calendar day view, we will be able to see the map view with the travel path. You can also see the desired accounts on map through account query selector. Drag and drop the desired accounts from map to calendar to plan an ad hoc activity. Google Maps and AutoNavi Maps are supported in the calendar day map view interface.
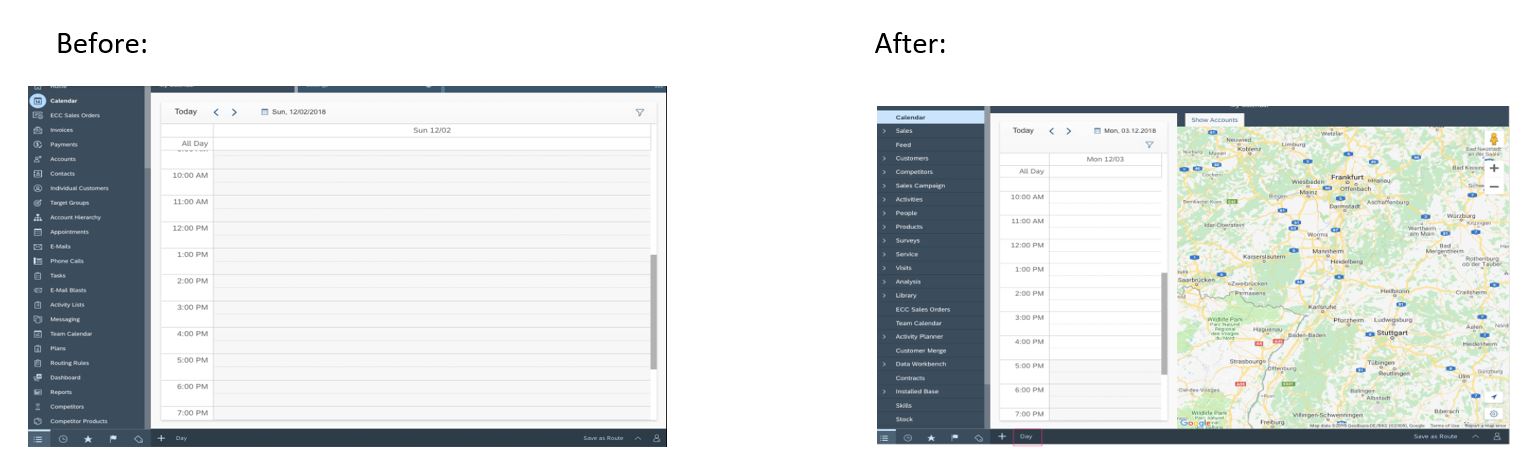
Enable Side Pane in Fiori client: The side pane appears vertically on the right side of the screen. You can see the header information and machine learning recommendations in the side pane for quick access.

Disable Vertical Split View for Master-Detail in Sales Order: Disable the master details split-screen view for products and involved parties in sales orders.

Auto Logoff:
For security reasons, users are automatically logged off of the system if they have been inactive in the system for a certain period of time. If you leave this option empty, inactive users will be logged off of the system after 1 hour. You can set the auto logoff time for all users in your company. To do so, proceed as follows:
1.In the Auto Logoff tab, open the drop down list against the Inactivity Duration field, and select the preferred time duration when inactive users will be automatically logged off the system.
2.Click Save or Save and Close to save your changes.
Client Settings:
In the Client tab, you can set your preferred client and thumbnail cache validity.
You can decide whether your users log on to the system with HTML5 or Fiori client and change the default client accordingly. To do so, proceed as follows:
1.In the Client tab, select a preferred client
2.Click Save and Close.
You can specify the cache validity for thumbnail images. To do so, proceed as follows:
1.In the Client tab, select a validity option for thumbnail caching.
2.Click Save and Close.
Signature:
You can define the launch and navigation to different SAP C/4HANA applications in a new browser from within the solution. To do so, proceed as follows:
1.In the Signature tab, enter the URLs for your products.
2.Click Save and Close.
When you open your extended edition UI, you have a shortcut to the saved URLs.
UI Controls:
You can define font type and font size for rich text fields.
To do so, proceed as follows:
1.In the UI Controls tab, select a font type for default font type and a font size for default font size
2.Click Save and Close.
Above are the company settings options available. After doing any changes Click Save and Close to save your changes. Then Log out and log back in for your changes to reflect.

