This blog post is the second part on how to integrate SAP Cloud for Customer with your Central Analytics solution and focuses on the Data Integration / Data Load part.
The complete blog consists of the following parts:
-
- Data Integration / Data Load (this blog)
Data Integration / Data Load
Expose Data Sources (SAP Cloud for Customer)
Whether the content from a data source can be loaded from C4C to SAP BW is determined by the type of the data source (see above) and if it is exposed for data replication.
Exposing a data source in C4C is possible from the Design Data Sources work center view via die Expose button.

When exposing a C4C data source you can choose between three different types:
-
- Master Data
-
- Transactional Data
-
- Master Data AND Transactional Data

The choice you make directly affects how the data source is created in the central analytics system and how the C4C data source is extracted by the consumer web service. The decision to expose the data source as transaction/master data/both needs to be taken based on the planned use in BW. Basically, a master data data source can have keys as well as text fields and can be used as a reference in other transactional data sources to form a sort of star schema.
What is important to keep in mind is that you have to expose all the referenced data sources as well. The information about the referenced data sources can be found on the Referenced Data Sources tab in the data source details in your C4C system (see screenshot above).
This often results in exposing a whole bunch of data sources although origan you only wanted to have a single data source in BW. For example to bring the Lead data source (CODMKLEAH) into SAP BW with all referenced data sources, around 30 additional data sources have to be exposed.
For downward compatibility reasons some older data sources contain deprecated data sources as well which were replaced by newer data sources. If you cannot find those deprecated data sources in your OWL so that you can expose them, make sure to check the Show Obsolete check box in the advanced filter criteria:

Data Extraction, Transformation and Loading (SAP BW / SAP BI)
Depending on the use case for which you want to have the data from C4C in your SAP BW system the steps for extracting and processing the data can vary and become complex. That’s why I stick to a simple example and describe how to extract data from C4C into a BW DataSoruce using an InfoPackage.
In a first step we create an application component to group all the data sources from the C4C source system. For that switch to the DataSources pane and right click on an empty space and select Create Application Component:
Provide an ID and a description for your Application Component:

After the Application Component was created right click on it and select Create DataSource… to create a BW DataSource representation for your C4C data source:

Provide a DataSource ID and make sure the right Source system and DataSource Data Type is specified. In contrast to what is mentioned in the documentation the data source type should be chosen according to the data which resides inside the data source.
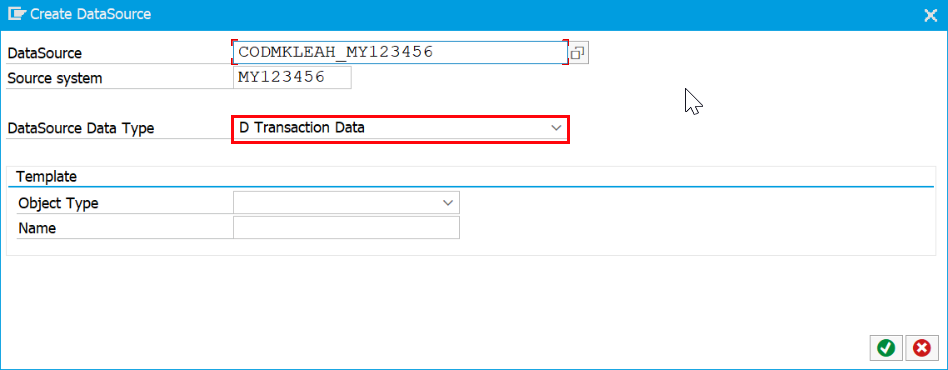
On the General Info. tab maintain suitable short and long descriptions and make sure that on the Extraction tab the following values are set and select your C4C data source through the value help (the value help only provides exposed data sources):

Depending on the data source you have to select the right ODP semantic (transactional data / master data / time-dependend master data / texts).
Moreover it is important to use the “Delta Only Using Full Upload” and “NO DTP Allowed for Direct Access” options as the ODP implementation in SAP Cloud for Customer neither supports delta queues nor real time data access during the data transfer process.
After you have selected the C4C data source you can switch to the Proposal tab. By selecting the Proposal tab the BW system fetches the data source meta data from the C4C tenant by calling the ODP Web Service. When the meta data was successfully retrieved the Proposal tab shows you the data structure and the associated data types.

I strongly recommend to use the Check function to verify if all the data types are supported by your BW system. For example older releases don’t support the SSTR data type although it is much more efficient. In such a case you would have to manually adjust the field proposal with a data type which is supported by your system and doesn’t generate any conversion errors.
On the next tab Fields you can select which fields you really want to use in your BW data source by selecting or deselecting the Transfer checkbox. By default all fields are selected:

After you have selected all the required fields you can save and activate your BW DataSource and use the preview feature to check if the data extraction works in general but limit the number of records to reduce the extraction time:

During the activation of the BW DataSource the corresponding Persistent Staging Area (PSA) table is generated as well. Information about this table which is used to store the inbound data from your source system can be found in the technical details of your DataSource:

For actual data extraction we create an InfoPackage by right clicking on the BW DataSource:

In the next step specify the name of your InfoPackage and hit Save.

In the Data Selection tab you now have the possibility to specify some selection criteria which allow you for example to load only data for a specific timeframe or a specific organization unit.

The Extraction tab basically shows you the settings made in the DataSource for the adapter and data format.
No further changes have to be made on the Processing and Update tab, whereas the Schedule tab allows you to schedule the extraction in background and periodically which can be useful in a productive environment in combination with the right filter criteria.
In our simple example we will directly execute the InfoPackage by pressing Start.

To check the data which was loaded you can open the Manage PSA window from the DataSource details:

When everything went fine you should see a green traffic light and the PSA Maintenance option will bring you to the list of records which were extracted:
 |
 |
Having a running integration in place should enable the Data Warehouse experts to continue in building the complete Data Flows, including all InfoObjects, InfoProviders, DTPs, transformations etc. and meeting the business requirements.
From an administration perspective you might want to check the data flow between SAP Cloud for Customer and your BW system. How to do that is described in the last part of this blog: Monitoring.

