Embedded SAP Analytics Cloud in C4C
Since 2105 Release SAP Cloud for Customer does not only have native Business Analytics to provide insights into your data but also offers embedded Analytics (based on SAP Analytics Cloud – SAC) functionality.
This is part of the overall SAP Strategy to have a single analytics and reporting engine across all solutions and lines of business. Embedded SAC helps you to analyze data in real time as it directly accesses the C4C Database and helps you in even better decision making.
Enhanced reporting capabilities and new ways of visualizing data by e.g. color coding and chart options enable you to combine and structure data and in a new way to gain deeper insights from your data.
How it works:
the embedded Analytics functionalities are accessible within C4C and access the standard C4C Data Sources which are also the basis for the C4C Business Analytics.
With Introducing two new Workcenter Views “Design Stories” within Business Analytics Workcenter for Administrators and “Stories” within Analysis Workcenter for end-users you have the possibility to create different role and page based page Story Sheets. Elements like Headers, Texts, charts, graphs, tables, and more let you setup reports and dashboards that tell “your story”.
A story is a presentation-style document that uses charts, visualizations, text, images, and pictograms to describe data. Once you create or open a story, you can add and edit pages, sections, and elements as you like.
How to build an SAC Report & Visualization
In the following section you will find a step-by-step instruction to build your own embedded SAC Story – from scoping the embedded SAC functions until the analytical visualization.
***Update: I would like to recommend another great blog here about Embedded SAC in SAP Sales & Service Cloud V2. It describes the step by step setup of ticket/case analytical content. the embedded SAC functions are basically the same for SAP Sales & Service Cloud V1 and V2. So this one is also be very helpful to gain knowledge on embedded SAC: Link
Use Case: Opportunity Forecasting vs. Actuals Comparison
When using opportunity forecasting in C4C the opportunity forecast is compared with the values of won/lost opportunities. Some customers face challenges here as they want to compare the opportunity forecast with the actual order income, because real life shows that won opportunities sometimes do not reflect the actual order income. Even though the won opportunity value was e.g. at 150.000 USD the actual Order Value resulting from it was only 120.000 USD due to short notice changes.
By being able to easily bring multiple dimensions and measures from different data sources together in one visualization, users are now able to combine forecasted values from opportunity data sources with the real order volume without needing to build complex data source joins like in the native Business Analytics.
The Screenshot below shows the forecasted opportunity volume (blue line) versus the actual order entry (yellow column) per calendar month for the current year. Below the same values are shown in table format.

Click on the picture to enlarge it. this applies for all pictures in this blog.
Steps to get started
First of all an Incident to SAP Support needs to be created to get the SAC Functions provisioned. Find further information here: help.sap.com
To be able to access embedded SAC in C4C, you have to have SSO enabled within C4C and need to access the C4C Tenant via the SSO-URL. Example: my123456-sso.crm.ondemand.com
Scope SAC in Business Configuration
In scoping questions (Step 4) go to Built-in Services and Support -> System Management -> Analytics. Select the Checkbox “Do you want to use embedded SAP Analytics Cloud (SAC) features in SAP Cloud for Customer?”

Configure single sign-on for SAP Analytics Cloud
In Order to get Embedded Analytics running, you need to have single sign on with an identity provider in place and need to connect Embedded SAC to your identity provider.
Navigate to Business Analytics Workcenter, Common Tasks Workcenter View and open “Single Sign-On for SAC” to download the Metadata XML-File from C4C. You need to upload the file into your identity provider.
If SAP Identity Authentication Service (IAS) is in use, please refer to this guide on help.sap.com for setting up the identity provider.

After the necessary steps in your IdP you need to upload the IdP Metadata in SAP Cloud for Customer again via the Upload button. Make sure you select the right IdP Subject Name Identifier. It can be User ID or User e-mail.

*IMPORTANT NOTE: Several Customers could not get the embedded Started due to errors which were related to the IDP setup:
User IDs in C4C are always maintained in Uppercase letters automatically whereas on SAP IAS (the IdP system provided by SAP) are case sensitive.
Please refer to the following KBA for further information: https://launchpad.support.sap.com/#/notes/3279276
Assign “Design Stories” and “Stories” Workcenter Views to your Business Roles
For administrators / story designers:
within the respective business role you can now select a new Workcenter View “Design Stories” within “Business Analytics” Workcenter.
For end-users:
within the respective business role you can now select a new Workcenter View “Stories” within “Analysis” Workcenter.
Now you are ready to design your first Story
Navigate to Business Analytics, Desgin Sotries and create a new story by clicking on “New”.
Under Available Data, select a datasource and drag and drop it to add it to the Query Designer. Use the Search Field to search for specific objects like “Opportunity”.
Click the table icon to select columns/fields from the data source that you want to include in the model. The use case above the attributes “Expected Value” and Month/Calendar year are selected.
Click Preview Query to view the structure. Click Finish. In the popup window, enter a name for your new SAC model.
the story designer gets opened where you can add charts, tables, and so on. You can add more data sources and link them via dimensions. So Far there is only an empty page, in a few steps we will start to fill it with information.
Add another Data Source by clicking on “Add or Edit Data Sources” within “Data” Tab.
Search for “Sales Order Header” Data Source and select the attributes “Net Amount” and “Year Month”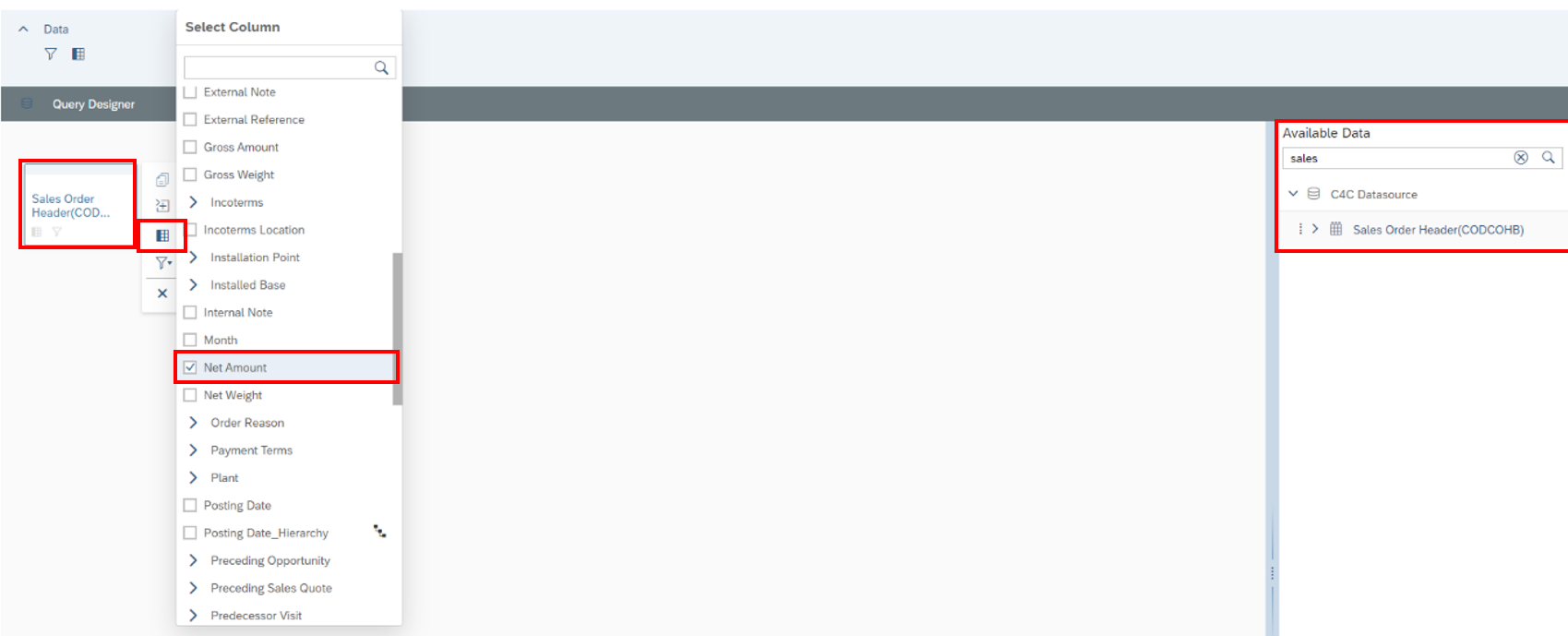
Link Dimensions by clicking on the Dimensions “Link Dimensions” within “Data” Tab
Select an available attribute which is available for linking. In this case we can link it via the Month/Calendar Year – Year Month dimension.
Now the data model is ready, we have all the necessary data collected which we need for the opportunity vs. order income comparison.
In the next steps we will bring the data into a visualization. In the tab “insert” click on “Chart” to create a new Chart. As a Chart Structure select Comparison and then Combination Column & Line.
Click on Add Linked Models to add Opportunity Header as Data Source. Linkage of the two data models:
Linkage of the two data models:
Maintain your Measures and Dimensions from the previously selected Data Models.
Maintain Settings like “Y Axes Overlap” and Color Coding. You can also Rename the selected Dimensions and Measures to your needs. by clicking on the thre bubbles next to the dimension or measure and then rename.
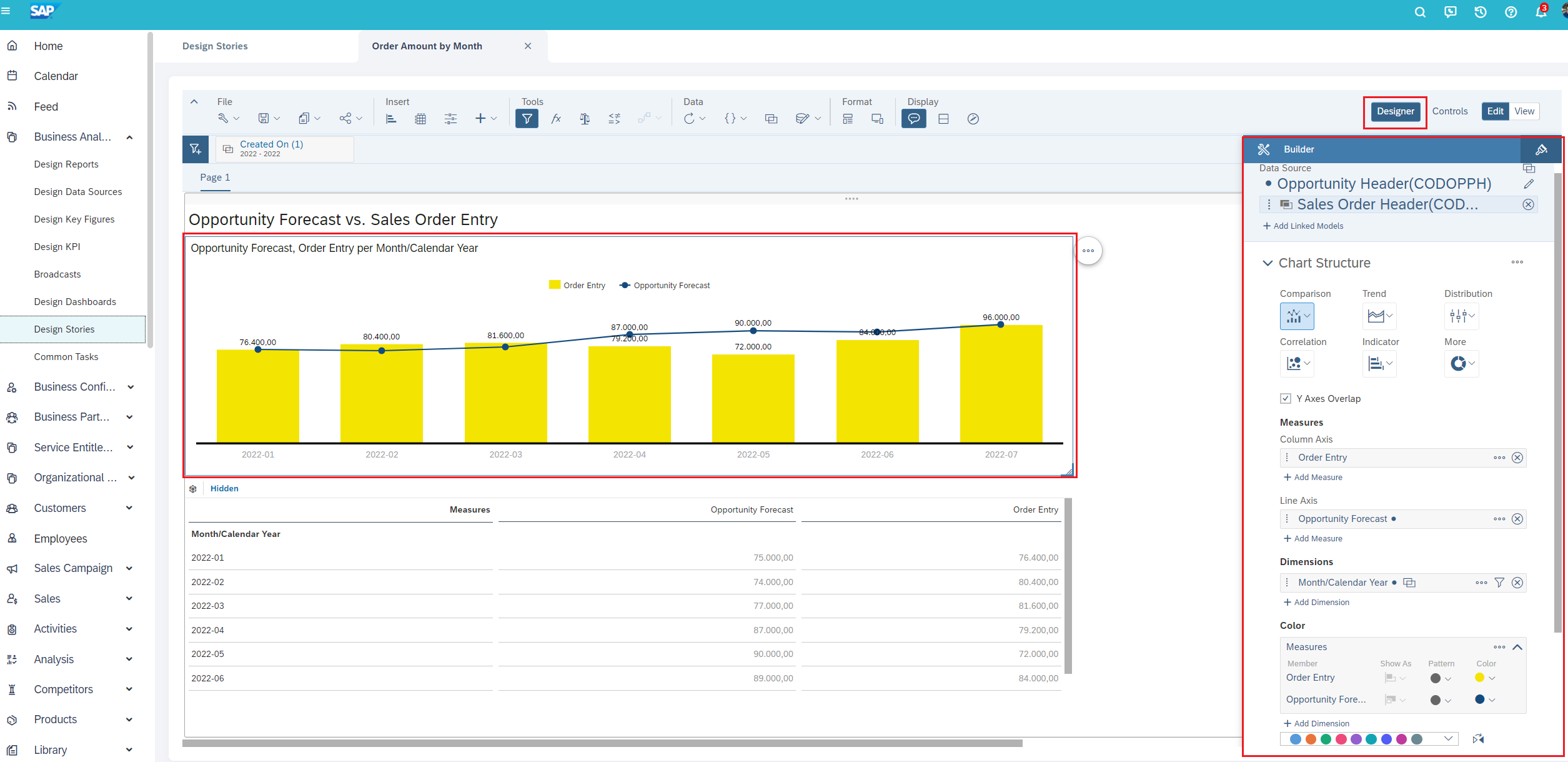
Don’t forget to save your work by clicking on the save button located on the menu bar on the top.
To add the table-view like on the screenshot above click on “table” within the “Insert tab” and repeat the steps like for the line and column visualization.
Assign the story to a business role
within the “Design Stories” Workcenter View overview you now need to assign the story to a business role.
Access the story from a end-user perspective
To access the designed story now from a user perspective, the user needs to navigate to “Analysis” Workcenter and “Stories” Workcenter View.

Another Inspiration for a Dashboard – Example: Lead Management Overview
KPI’s on the one, customizable visualizations with color coding the other side will give you intelligence about your Sales Organization. On thy fly filters placed on the top and structure criteria in form of radio buttons build a comprehensive control to get the right data together.

Current Limitations of Embedded Analytics (SAC) in C4C
At the Moment there are still a few Limitations when working with embedded analytics in C4C. the full and up to date list is to be found at help.sap.com
-
-
You can build stories only on standard and cloud data sources for SAP Cloud for Customer. You can’t create them using joined, combined, or virtual data sources. Also, you can’t create stories from data sources from any other SAP products apart from SAP Cloud for Customer.
-
-
-
The embedded stories aren’t available in the mobile application.
-
-
The following features aren’t supported:
-
-
Embed tiles on home page or other UIs on SAP Cloud for Customer.
-
-
-
Hierarchical data view, such as, in Accounts or Territories.
-
-
-
Reuse of models across multiple stories.
-
-
-
Transport stories across tenants.
-
-
-
Individual widget support for embedded tiles.
-
-
-
Intent-based navigation.
-
-
-
User timezone conversion.
-
-
-
Calculate date or time difference.
-
-
-
ID-based sorting in SAC stories.
-
-
-
Currency and unit conversion.
-
-
-
Support for themes.
-
-
SAP Cloud for Customer lifecycle management scenarios such as, tenant copy, tenant refresh, and so on.
-

